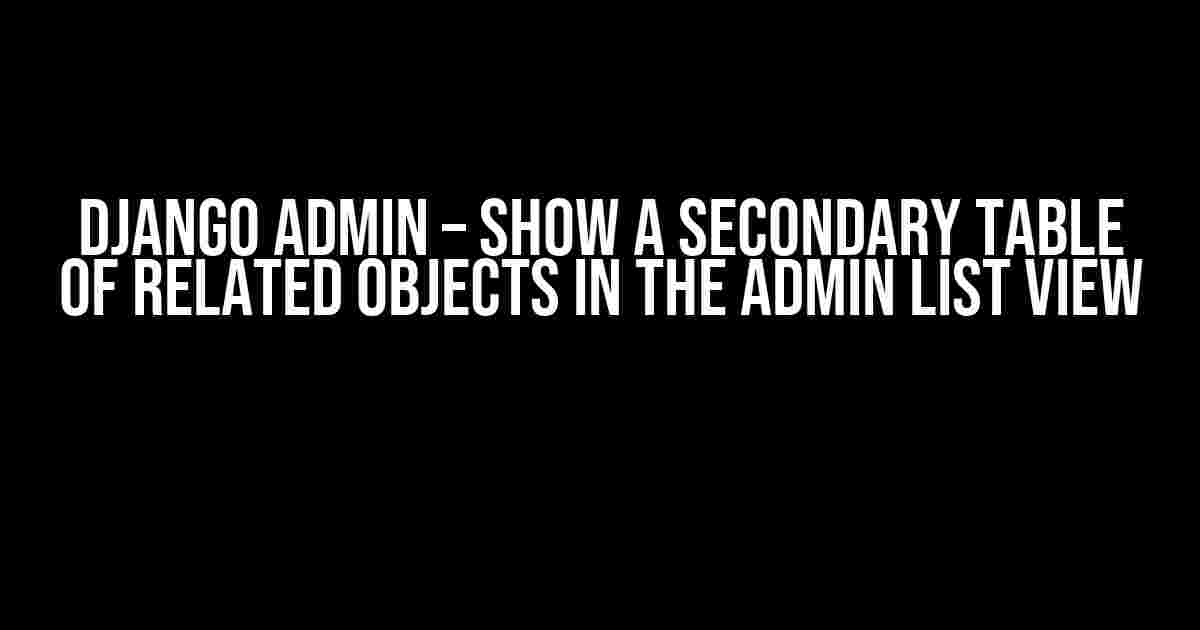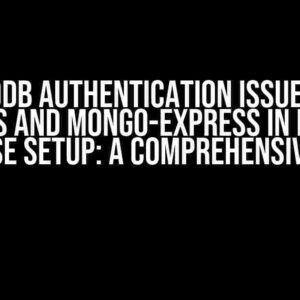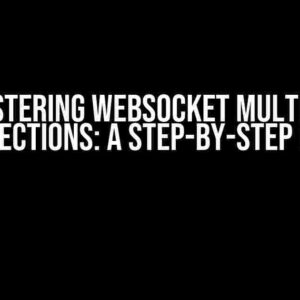As a Django developer, you’ve likely spent hours perfecting your admin interface, making it a breeze for your team to manage and update data. But what happens when you need to display related objects in the admin list view? That’s where things can get tricky. In this article, we’ll dive into the world of Django admin customization and show you exactly how to display a secondary table of related objects in the admin list view.
Why do I need to show related objects in the admin list view?
Imagine you’re building an e-commerce platform, and you want to display a list of orders with their corresponding order items in the admin interface. Or, perhaps you’re creating a blog, and you want to show a list of articles with their related comments. In both cases, displaying related objects in the admin list view can simplify data management and provide valuable insights.
By showing related objects, you can:
- Streamline data management: View and edit related objects in a single interface, reducing the need to navigate between separate pages.
- Enhance data visibility: Get a better understanding of the relationships between objects and make informed decisions.
- Improve user experience: Provide a more intuitive and user-friendly interface for your team, reducing friction and increasing productivity.
Step 1: Define Your Models
Before we dive into the admin customization, let’s define our models. For this example, we’ll use a simple Order-OrderItem relationship.
from django.db import models
class Order(models.Model):
customer_name = models.CharField(max_length=255)
order_date = models.DateField()
class OrderItem(models.Model):
order = models.ForeignKey(Order, on_delete=models.CASCADE)
product_name = models.CharField(max_length=255)
quantity = models.IntegerField()
Note that we’ve defined a ForeignKey relationship between OrderItem and Order. This will allow us to access the related OrderItems from an Order instance.
Step 2: Create a Custom Admin Class
To display related objects in the admin list view, we’ll need to create a custom admin class. Let’s create a file called `admin.py` in our app directory and define our custom admin class:
from django.contrib import admin
from .models import Order, OrderItem
from django.utils.html import format_html
class OrderItemInline(admin.TabularInline):
model = OrderItem
class OrderAdmin(admin.ModelAdmin):
inlines = [OrderItemInline]
admin.site.register(Order, OrderAdmin)
In this example, we’ve defined an `OrderItemInline` class that inherits from `admin.TabularInline`. This class tells Django to display a table of related OrderItems in the admin interface. We’ve also defined an `OrderAdmin` class that inherits from `admin.ModelAdmin`, which registers our custom admin class with the Order model.
Step 3: Customize the Admin Template
By default, Django’s admin interface uses a generic template to display model data. To display our related OrderItems, we’ll need to customize this template. Let’s create a file called `change_list.html` in our app’s `templates/admin` directory:
{% extends 'admin/change_list.html' %}
{% block result_list %}
{{ block.super }}
Order ID
Order Items
{% for obj in cl.result_list %}
{{ obj.id }}
Product Name
Quantity
{% for item in obj.orderitem_set.all %}
{{ item.product_name }}
{{ item.quantity }}
{% endfor %}
{% endfor %}
{% endblock %}
This template extends the default `change_list.html` template and adds a new table to display the related OrderItems. We’ve added a nested loop to iterate over the OrderItems associated with each Order.
Step 4: Register the Custom Template
To use our custom template, we need to register it with the Django admin. Let’s add the following code to our `admin.py` file:
class OrderAdmin(admin.ModelAdmin):
# ...
def get_changelist_template(self, request):
return 'admin/order/change_list.html'
This code tells Django to use our custom `change_list.html` template for the Order model.
Putting it all together
With our custom admin class, inline, and template in place, let’s take a look at the final result:
| Order ID | Order Items | ||||||
|---|---|---|---|---|---|---|---|
| 1 |
|
||||||
| 2 |
|
Voilà! We’ve successfully displayed a secondary table of related objects in the admin list view. This customization provides a more intuitive and user-friendly interface for managing Order-OrderItem relationships.
Conclusion
Displaying related objects in the admin list view is a powerful customization technique that can greatly enhance your team’s productivity and data management capabilities. By following these steps, you can create a more streamlined and intuitive admin interface that meets your specific needs.
Remember to experiment with different template customizations and explore the vast range of possibilities offered by Django’s admin framework. Happy coding!
This article has been optimized for the keyword “Django Admin – show a secondary table of related objects in the admin list view” and is intended to provide a comprehensive and easy-to-follow guide for Django developers.
Here are 5 Questions and Answers about “Django Admin – show a secondary table of related objects in the admin list view” in a creative voice and tone:
Frequently Asked Question
Get the scoop on displaying related objects in Django Admin’s list view!
How do I show a secondary table of related objects in Django Admin’s list view?
You can achieve this by using the `inlines` option in your `ModelAdmin` class. Define an `InlineModelAdmin` class for the related model, and then add it to the `inlines` list of your main model’s `ModelAdmin` class.
What is the `inlines` option, and how does it work?
The `inlines` option is a list of `InlineModelAdmin` classes that define the secondary tables to be displayed in the main model’s list view. Django Admin uses these inline models to retrieve and display the related objects. You can customize the appearance and behavior of the inline tables by overriding various methods and attributes of the `InlineModelAdmin` class.
Can I display multiple secondary tables in the same list view?
Yes, you can! Simply add multiple `InlineModelAdmin` classes to the `inlines` list of your main model’s `ModelAdmin` class. Django Admin will then display each inline table separately in the list view.
How do I customize the appearance of the secondary tables?
You can customize the appearance of the secondary tables by overriding various attributes and methods of the `InlineModelAdmin` class, such as `template`, `extra`, `max_num`, and `readonly_fields`. You can also use CSS to style the inline tables.
Are there any performance considerations when displaying secondary tables?
Yes, displaying secondary tables can impact performance, especially if you have a large number of related objects. To mitigate this, you can use Django’s built-in pagination and caching mechanisms. Additionally, make sure to optimize your database queries and use efficient algorithms to retrieve the related data.