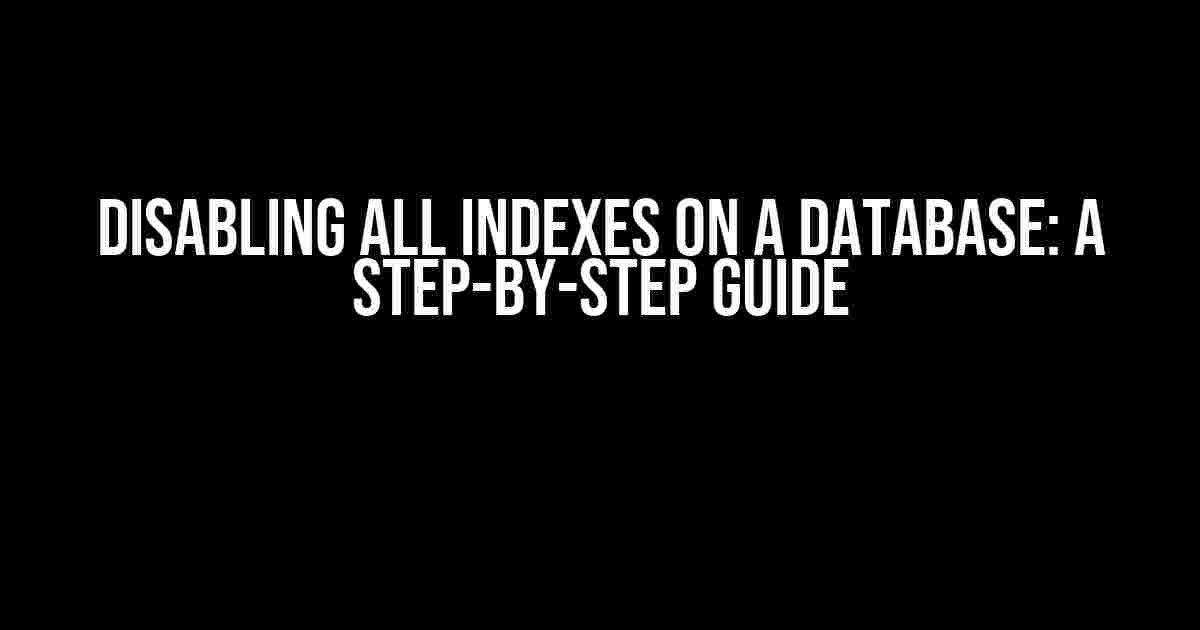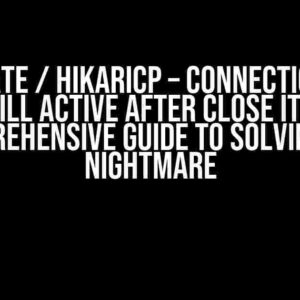So, you’ve got a database that hasn’t been restored yet, and you’re wondering how to disable all indexes on it. Perhaps you’re trying to optimize performance, reduce storage space, or simply tidy up your database architecture. Whatever the reason, you’re in luck! In this comprehensive guide, we’ll walk you through the process of disabling all indexes on a database that hasn’t been restored yet.
Why Disable Indexes?
Before we dive into the “how,” let’s quickly cover the “why.” Indexes are crucial for query performance, but they can also:
- Consuming storage space
- Slow down data manipulation operations (DML)
- Require maintenance and upkeep
By disabling indexes, you can:
- Reclaim storage space
- Improve DML performance
- Simplify database maintenance
Preparing for Index Disablement
Before we begin, make sure you:
- Have a compatible database management system (DBMS)
- Have sufficient permissions to modify the database
- Take a backup of your database (just in case!)
Method 1: Disable Indexes Using SQL
This method involves using SQL commands to disable indexes. You can use your favorite DBMS client tool or GUI to execute these commands.
USE [database_name];
GO
DECLARE @sql AS NVARCHAR(MAX) = '';
SELECT @sql += 'ALTER INDEX [' + i.name + '] ON ' + s.name + '.' + t.name + ' DISABLE;' + CHAR(13)
FROM sys.indexes i
INNER JOIN sys.tables t ON i.object_id = t.object_id
INNER JOIN sys.schemas s ON t.schema_id = s.schema_id
WHERE i.type > 0 AND i.is_disabled = 0;
EXEC sp_executesql @sql;
This script will generate and execute a series of ALTER INDEX commands to disable all indexes on your database.
Method 2: Disable Indexes Using the DBMS GUI
If you prefer a more visual approach, you can use your DBMS’s GUI to disable indexes. Here’s how:
Microsoft SQL Server
In SQL Server Management Studio (SSMS), follow these steps:
- Connect to your database instance
- Expand the “Databases” folder
- Right-click on your database and select “Tasks” > “Database Indexes”
- In the “Index Management” window, select the “Disable All” option
- Click “OK” to confirm
Oracle
In Oracle Enterprise Manager (OEM), follow these steps:
- Connect to your database instance
- Expand the “Targets” folder
- Right-click on your database and select “Index Management”
- In the “Index Management” window, select the “Disable All” option
- Click “Apply” to confirm
Verify Index Disablement
After disabling indexes using either method, verify that they’re indeed disabled using the following query:
SELECT i.name, i.type, i.is_disabled
FROM sys.indexes i
INNER JOIN sys.tables t ON i.object_id = t.object_id
INNER JOIN sys.schemas s ON t.schema_id = s.schema_id
WHERE i.type > 0;
This query will return a list of indexes, their types, and their current disablement status.
Important Considerations
Before you start disabling indexes, keep the following in mind:
- Disabling indexes can negatively impact query performance
- Disabling indexes may break dependencies or applications that rely on them
- Disabling indexes can lead to data inconsistencies or corruption
Make sure you thoroughly understand the implications of disabling indexes on your specific database and applications.
Conclusion
Disabling all indexes on a database that hasn’t been restored yet can be a powerful optimization technique. By following the step-by-step guides in this article, you can efficiently disable indexes using SQL or your DBMS’s GUI. Remember to verify index disablement and consider the potential implications on your database and applications.
Now, go ahead and reclaim that storage space, improve DML performance, and simplify database maintenance!
| Database | Method 1 (SQL) | Method 2 (GUI) |
|---|---|---|
| Microsoft SQL Server | Supported | Supported |
| Oracle | Supported | Supported |
| MySQL | Not supported | Not supported |
Note that this article focuses on Microsoft SQL Server and Oracle, as they are the most widely used DBMS systems. If you’re using a different DBMS, consult your vendor’s documentation for equivalent methods.
Final Thoughts
Remember to always exercise caution when modifying your database, and make sure to test and validate the results. If you’re unsure about disabling indexes or have further questions, feel free to ask in the comments below!
Frequently Asked Question
Got a database that hasn’t been restored yet and you want to disable all indexes? We’ve got you covered! Here are some questions and answers to help you out.
Q: Is it possible to disable all indexes on a database that hasn’t been restored yet?
A: Yes, it is possible! You can disable all indexes on a database that hasn’t been restored yet using the ALTER INDEX command with the ALL option. For example: ALTER INDEX ALL ON database_name DISABLE;
Q: What if I want to disable indexes only on specific tables?
A: No problem! You can disable indexes on specific tables by specifying the table name in the ALTER INDEX command. For example: ALTER INDEX ALL ON table_name DISABLE;
Q: Will disabling indexes affect the performance of my database?
A: Disabling indexes can indeed affect the performance of your database, as indexes help improve query performance. However, if you’re restoring a database, it’s usually a good idea to disable indexes temporarily to ensure a smooth restoration process. Just don’t forget to re-enable them afterwards!
Q: Can I disable indexes using SQL Server Management Studio?
A: Absolutely! You can disable indexes using SQL Server Management Studio by right-clicking on the index, selecting “Index Properties”, and then unchecking the “Enabled” option. Easy peasy!
Q: Are there any potential issues I should be aware of when disabling indexes?
A: Yes, be aware that disabling indexes can lead to issues with query optimization, and may even cause errors in certain scenarios. Make sure to carefully plan and test your database after disabling indexes to ensure everything runs smoothly!
I hope this helps! Let me know if you have any other questions.